Android UEM Activation
We have generated our own setup document for an Android UEM activation. This document guides new users on how our BlackBerry UEM activation is handled. A Samsung S7 Edge was used in this example.
Customer Requirements
- Subscribed to hosting.ca’s BlackBerry UEM service with an email address
- BlackBerry UEM Application installed on your device
- A valid BlackBerry UEM activation password that has not expired
Password differences:
- Activation Password (hosting.ca provides)
- Workspace Password (user sets)
- Apps Installation Password (user sets)
Load up the BlackBerry UEM Client app. Enter in your email address which has BlackBerry UEM enabled on. This is typically sent to you in an email. Agree to the license agreement.
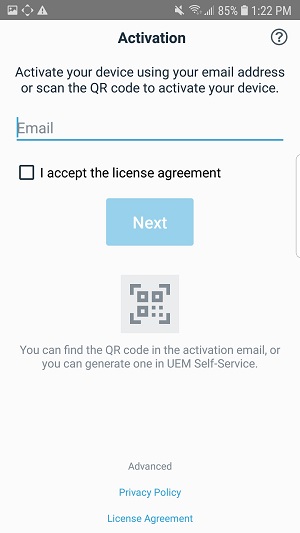
Type in the ACTIVATION PASSWORD that was provided to you in your email.
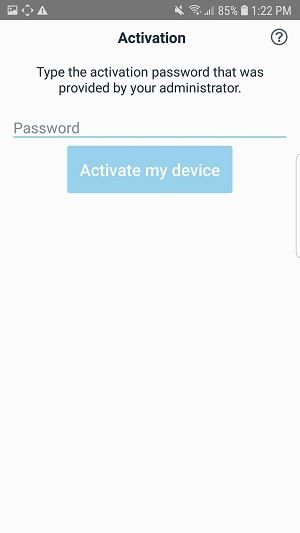
If the password is accepted, the activation process will begin.
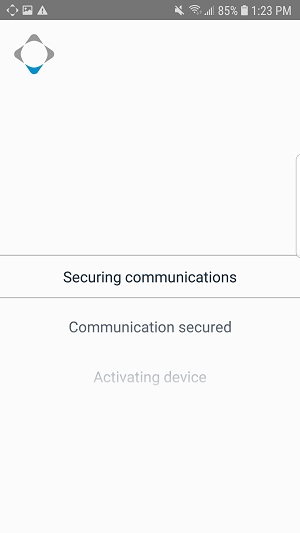
Work profile will be creating on the device now. Select Accept to continue.
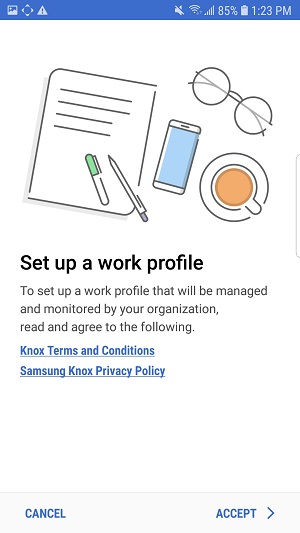
Work profile is being created.
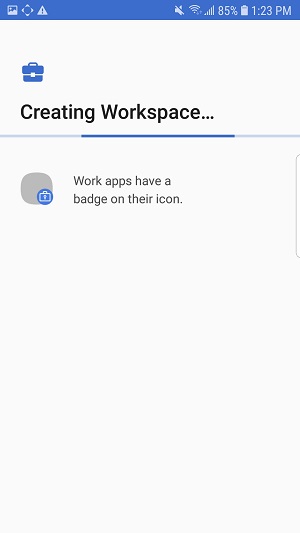
It will ask you to setup a WORKSPACE PASSWORD for access.
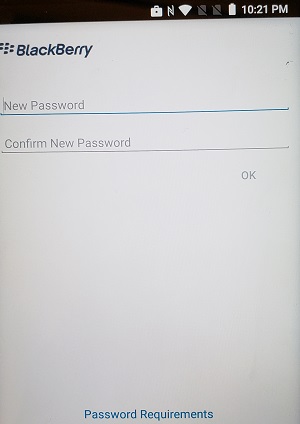
Now the final screen will show up once you’ve completed the activation process.
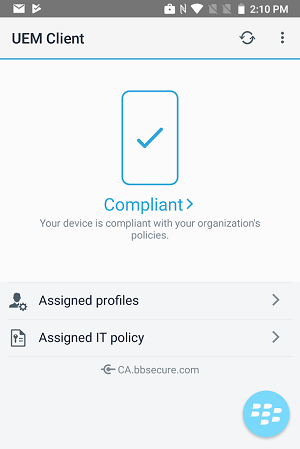
Go to the home screen and you will see the BlackBerry UEM Client app has been removed and replaced with a Workspace app. Load the Workspace app and then load the Play Store. It may ask you to authenticate.
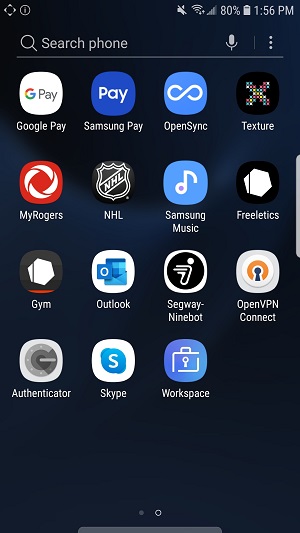
It will start to install the apps automatically.
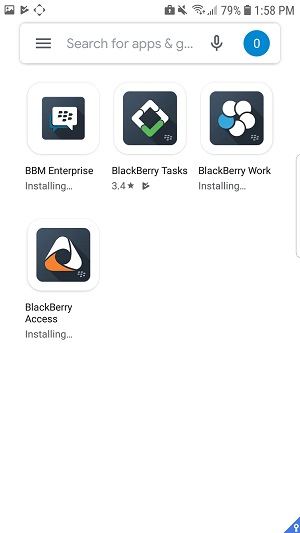
Once the apps have been installed, you can start the activation for each app.
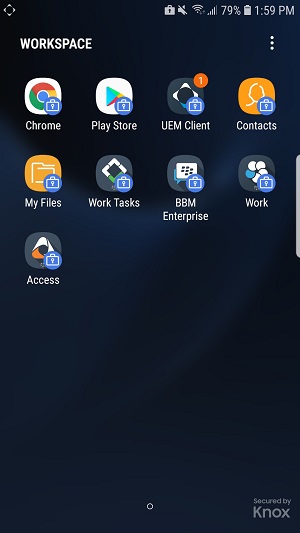
Activating Workspace Apps: Work, Work Tasks and Access
Here’s the way to activate the Work app. Permissions are required to move forward. Select Allow to continue.
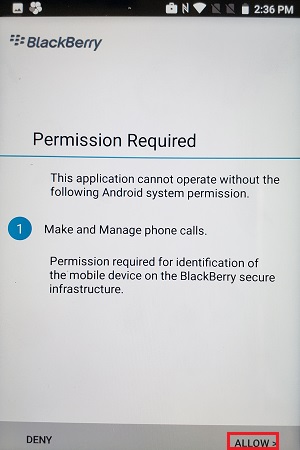
It will ask if Work is allowed to manage phone calls. Select Allow to continue.
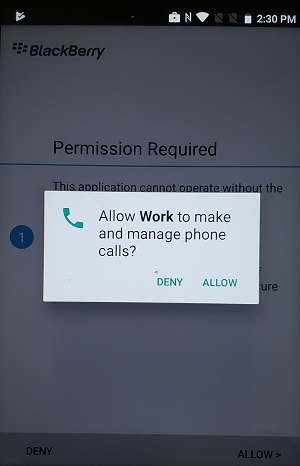
It will then ask to activate Work. Enter in the APPS INSTALLATION password to continue the activation.
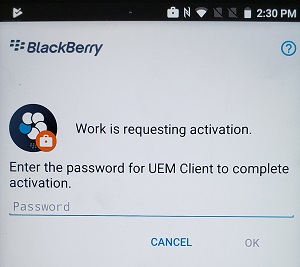
Some items will flash by for the activation. You’ll need to agree to the terms and conditions.
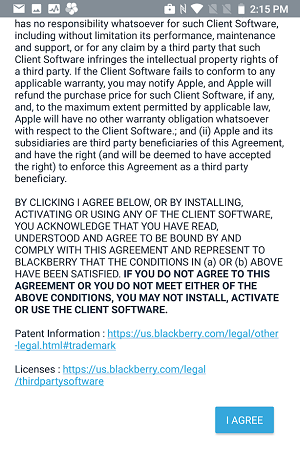
It will then ask you for your mailbox password.
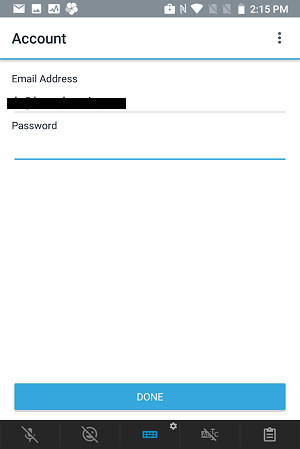
After this the server settings have been validated, your email will sync to the Work app. This has been completed. Now onto the next app, Tasks. Allow permission for Tasks.
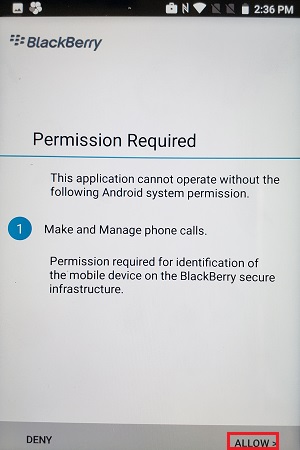
Allow Work Tasks to manage and make phone calls.
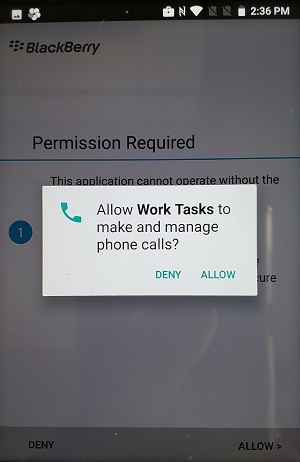
Enter in the APPS INSTALLATION password to start the activation process for the Work Tasks.
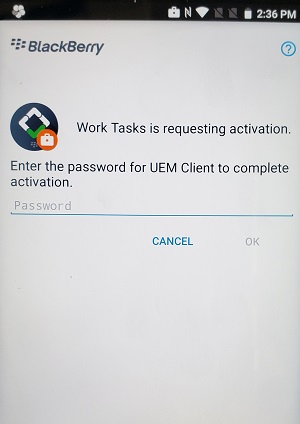
Agree to the license.
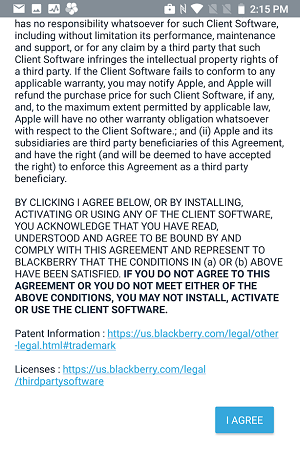
Enter in your email password to let the tasks sync to your Work Tasks app.
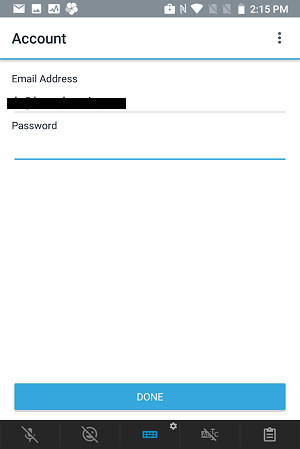
Now this will be completed. Next app, Access. Allow the permissions.
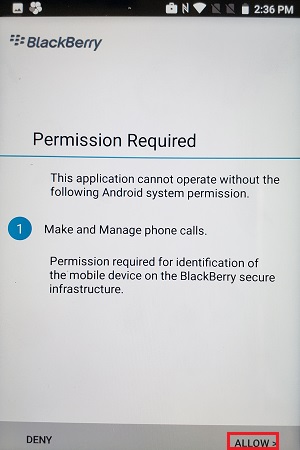
Allow Access to make and manage phone calls.
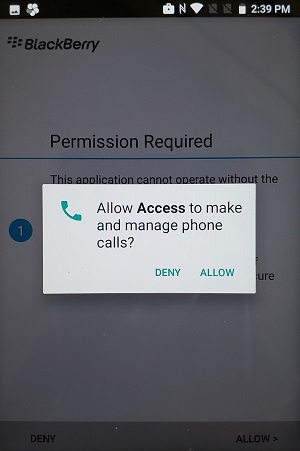
Enter in the APPS INSTALLATION password to activate.
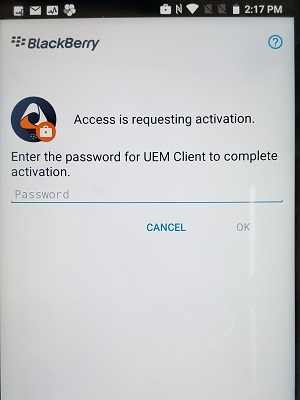
Agree to the license to allow the Access app to run.
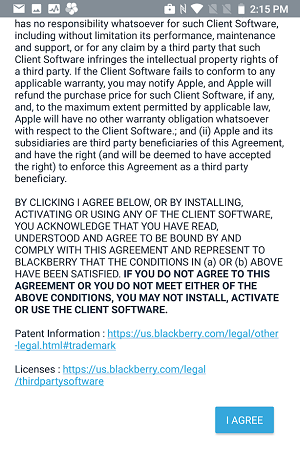
That’s it! You will have successfully completed the Android UEM Activation.
