BlackBerry UEM Activation
We have generated our own setup documents using our own devices in-house. This way we can guarantee support for our BlackBerry customers. This document guides new users on how our BlackBerry UEM activation is handled. Due to many updates from the app, some screenshots may seem a little different.
A BlackBerry Key2 was used in this example.
Customer Requirements
- Subscribed to hosting.ca’s BlackBerry UEM service with an email address
- BlackBerry UEM Application installed on your device
- A valid BlackBerry UEM activation password that has not expired
Password differences:
- Activation Password (hosting.ca provides)
- Workspace Password (user sets)
- Apps Installation Password (user sets)
Load up the UEM Client app.
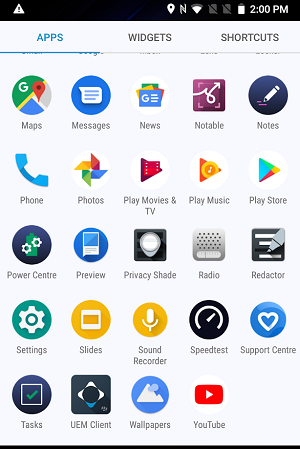
Enter in your email address which has BlackBerry UEM enabled on. This is typically sent to you in an email. Agree to the license agreement.
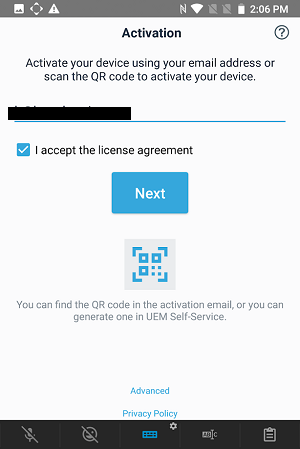
Type in the ACTIVATION PASSWORD that was provided to you in your email.
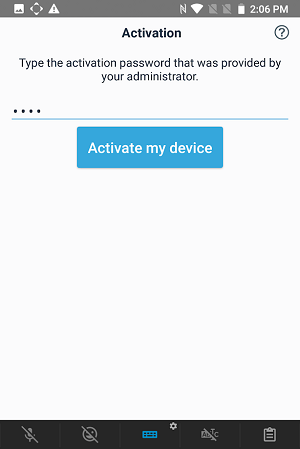
If the password is accepted, the activation process will begin.
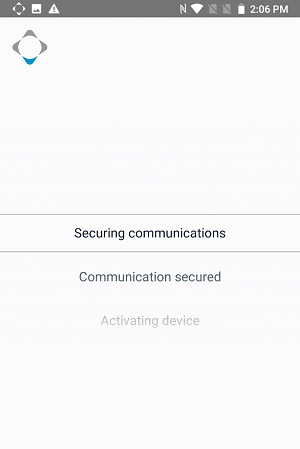
Work profile will be creating on the device now. Select Accept & Continue.
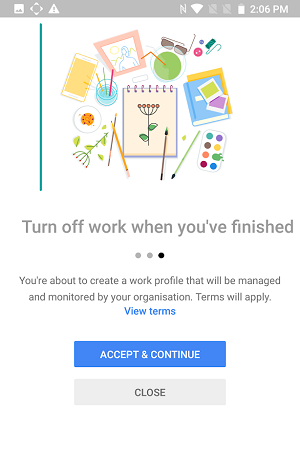
Work profile is being created.
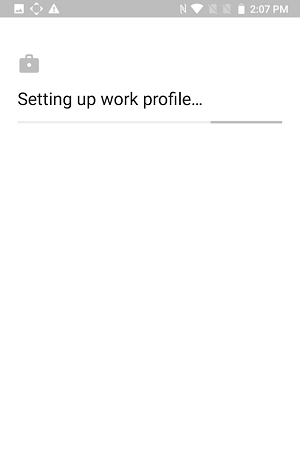
It will ask you to setup a WORKSPACE PASSWORD for access.
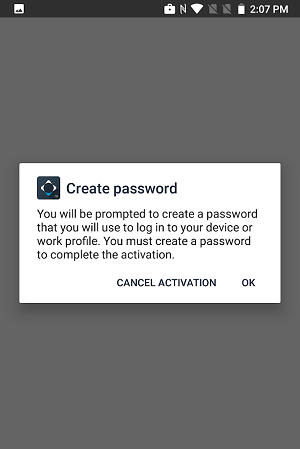
According to your own personal preferences, select the method that is best for you. In this example, I selected “continue without fingerprint”. So it will just require a PIN for unlocking WORKSPACE.
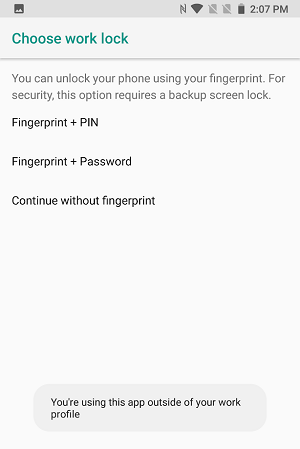
Enter in a PIN by selecting the PIN option.
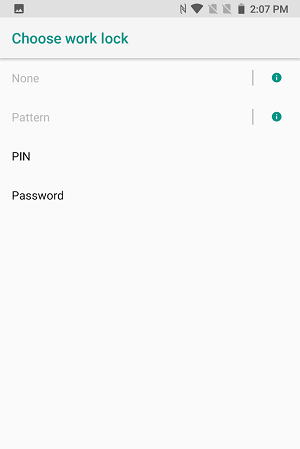
Enter in a PIN more than 4 digits.
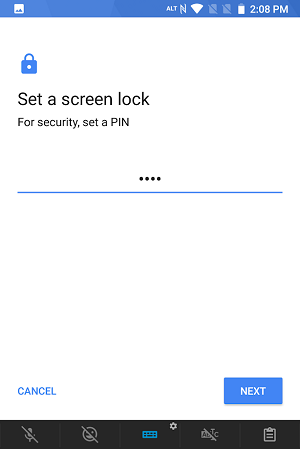
Confirm your PIN once more and select OK to continue.
Set the notification you would like to receive on the phone.
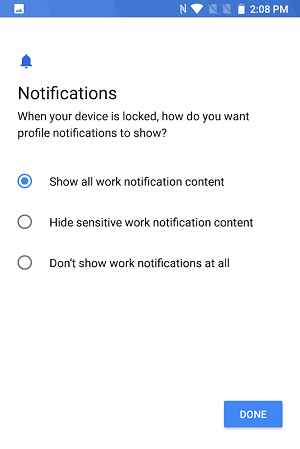
Now the device will be fully activated on our BlackBerry UEM server. The final screen will show up on your device. Please confirm the PIN on your device to access WORKSPACE.
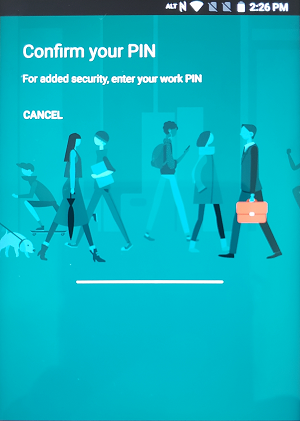
Now it will ask you to create passwords for the APPS INSTALLATION. Type in the password 2 times. Select OK to finalize the activation.
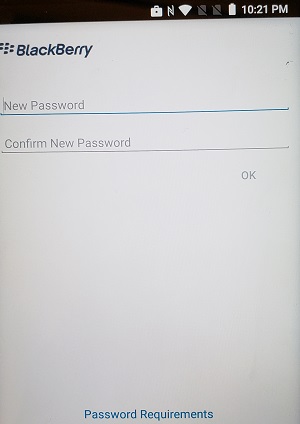
Now the final screen will show up once you’ve completed the activation process.
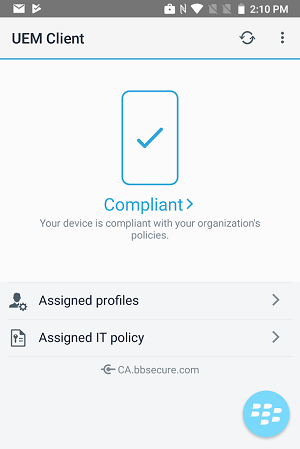
Activating Workspace Apps: Work, Work Tasks, Access
Here’s the way to activate the Work app. Permissions are required to move forward. Select Allow to continue.
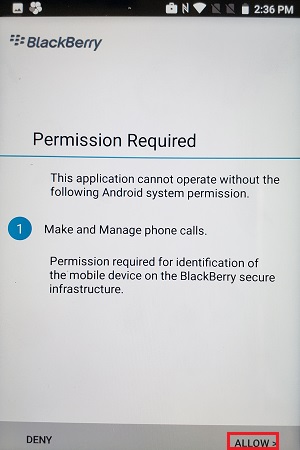
It will ask if Work is allowed to manage phone calls. Select Allow to continue.
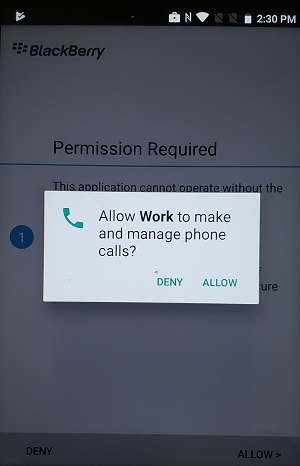
It will then ask to activate Work. Enter in the APPS INSTALLATION password to continue the activation.
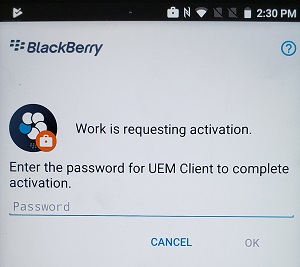
You’ll need to agree to the terms and conditions.
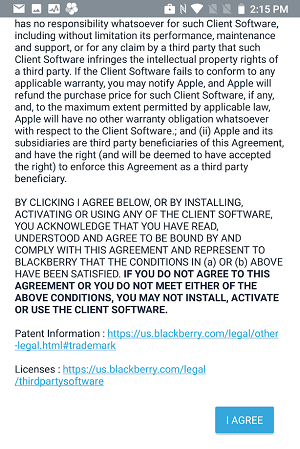
It will then ask you for your mailbox password.
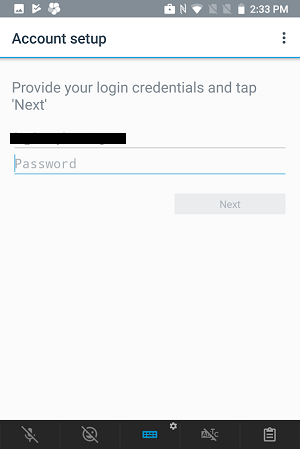
After this the server settings have been validated, your email will sync to the Work app.
Setting Up Tasks
This is the way to setup the tasks app. Allow permission for Tasks.
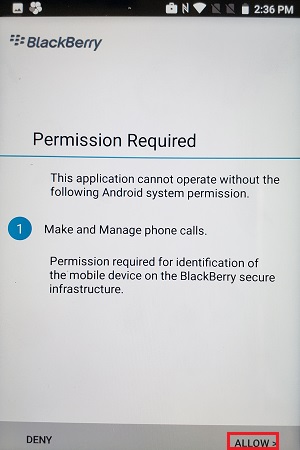
Allow Work Tasks to manage and make phone calls.
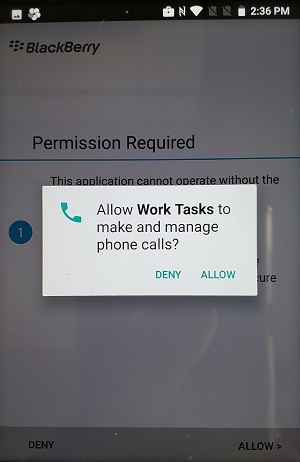
Enter in the APPS INSTALLATION password to start the activation process for the Work Tasks.
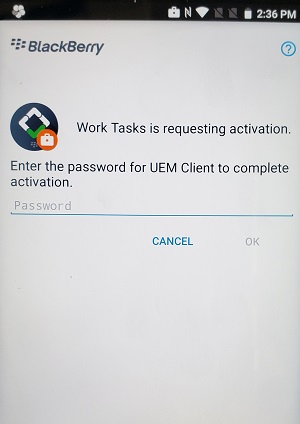
Agree to the license.
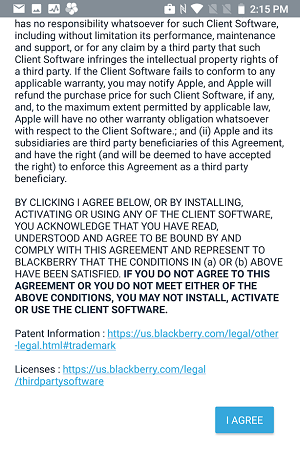
Enter in your email password to let the tasks sync to your Work Tasks app.
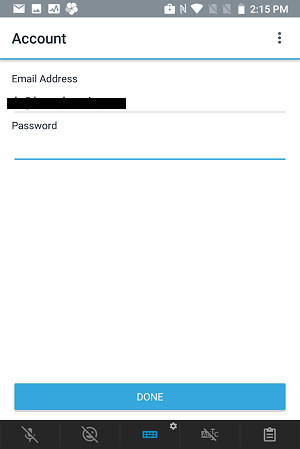
Setting up Access
Allow the permissions.
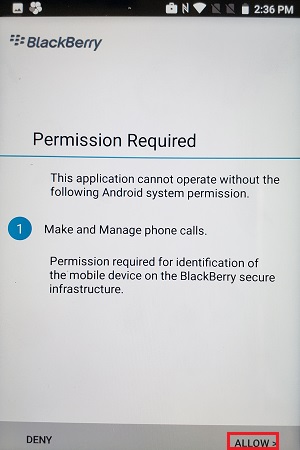
Allow Access to make and manage phone calls.
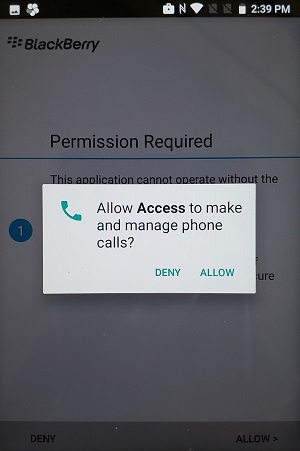
Enter in the APPS INSTALLATION password to activate.
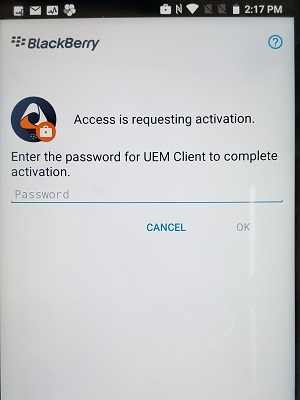
Agree to the license.
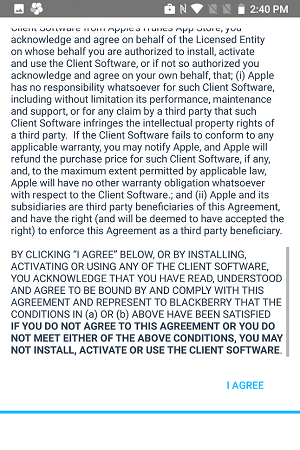
That’s it! You will have successfully completed the BlackBerry UEM Activation.
