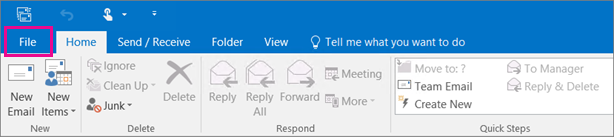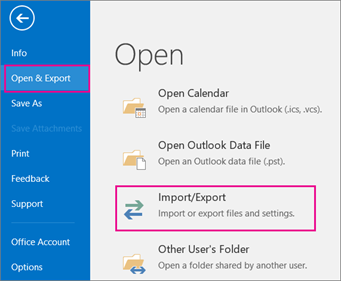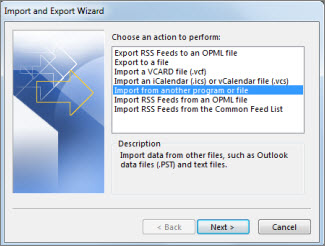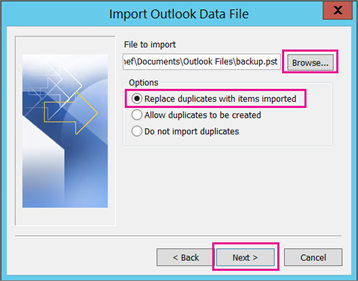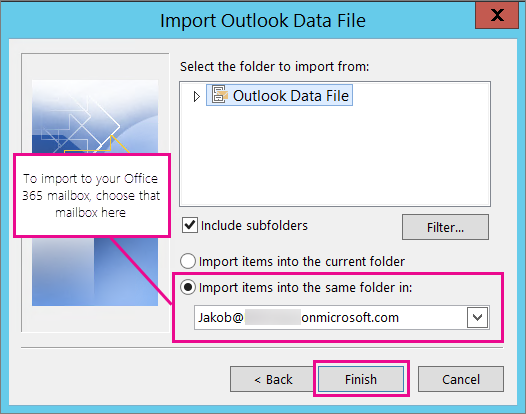Import email, contacts, and calendar from an Outlook .pst file
Applies To: Outlook 2016 Outlook 2013, Outlook 2010
When an Outlook app – such as Outlook 2016 – is installed on your computer, you can use it to move email, contacts, and calendar items from one email account to another.
For example, let’s say you have a hosting.ca Hosted Exchange mailbox and a Gmail account. You can add both of them to Outlook 2016. Then, you can use Outlook 2016 to export items from your Gmail account and import them to your hosting.ca Exchange mailbox.
How to import email, contacts, and calendar to Outlook from a .pst file
These instructions assume you’ve already exported your Outlook email, contacts, and calendar from another instance of Outlook, and now you want to import them to Hosted Exchange mailbox.
- At the top of your Outlook 2016 or 2013 ribbon, choose File.
If your ribbon doesn’t have a File option in the top left corner, you aren’t using an Outlook app installed on your computer. See What version of Outlook do I have? to find your version of Outlook and to get to right import steps.
- Choose Open & Export > Import/Export. This starts the wizard.
- Choose Import from another program or file, and then click Next.
- Choose Outlook Data File (.pst) and click Next.
- Browse to the .pst file you want to import. Under Options, choose how you want to deal with emails and contacts, then choose Next.
- If a password was assigned to the Outlook Data File (.pst), enter the password, and then click OK.
- If you’re importing the contents of your .pst file into your Office 365 mailbox, choose that mailbox here.If you’re NOT importing into your Office 365 mailbox, choose Import items into the current folder. This imports the data into the folder currently selected.
- Choose Finish. Outlook starts importing the contents of your .pst file immediately. It’s finished when the progress box goes away.If you’re importing your .pst file to your Office 365 mailbox, you may see a message that it’s trying to connect with Office 365. This happens when the Internet connection is interrupted, even for a moment. Once your Internet connection is re-established, Outlook will continue importing the .pst file.
Tip: If you want to retrieve only a few emails or contacts from an Outlook Data File (.pst), you can open the Outlook Data File, and then, in the navigation pane, drag and drop the emails and contacts from .pst file to your existing Outlook folders.
What data is imported?
.Pst files are created when you export or back up email, contacts, and calendar to an Outlook .pst file. Outlook makes a copy of your email to the .pst file.
- When Outlook exports emails to a .pst file, it includes any attachments. So, when you import a .pst file, you’ll see your attachments.
- Outlook does not export meta-data such as folder properties ( views, permissions, and AutoArchive settings); message rules; and blocked senders lists. So, they won’t be imported, either.
-
When Outlook exports email, contacts, and calendar info to a .pst, it makes a copy of the information. Nothing is deleted from Outlook. You’ll still see and have access to your email, contacts, and calendar in Outlook.