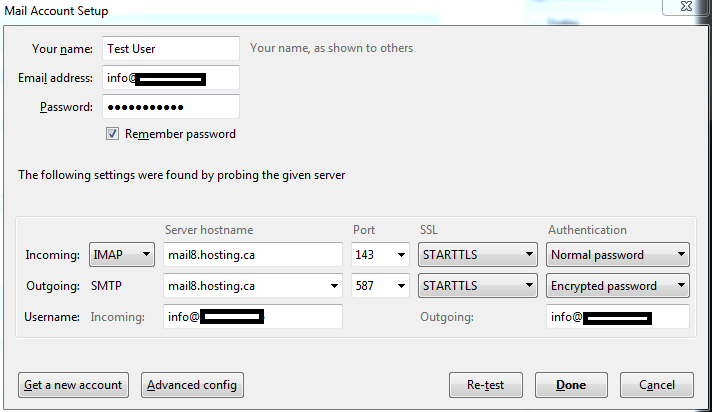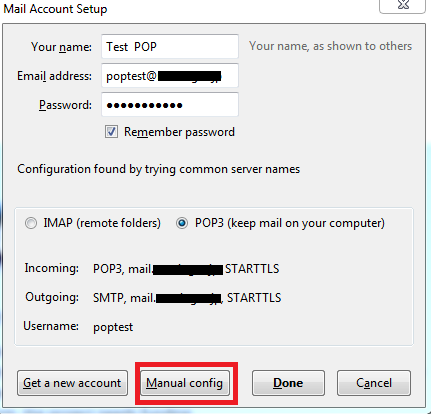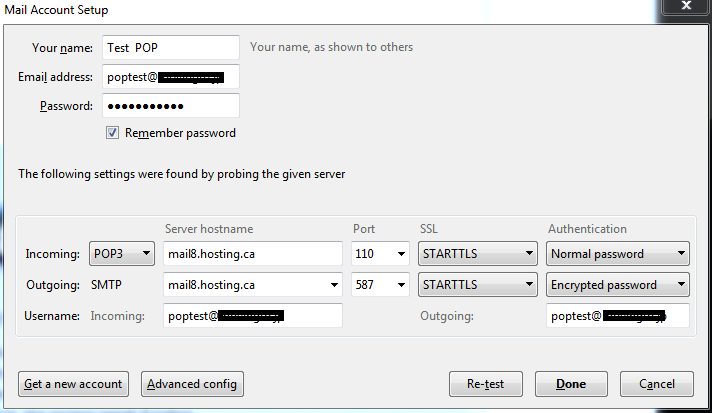Configure Thunderbird Email
Configure POP Account in Thunderbird
To manually configure an account, you will need to have the following details which can be supplied by us.
- Full email address and password
- Be located on the mail8.hosting.ca mail server
- incoming mail server and port
- POP unencrypted – port 110
- POP encrypted with SSL – port 995
- outgoing mail server and port
- SMTP using TLS – port 587
- SMTP using SSL – port 465
- security setting for the connection with the server (for example, “STARTTLS” or “SSL/TLS” and whether or not to use secure authentication). You may use any combination of these, but we prefer the config below for IMAP.
Step 1. Add an existing mailbox to Thunderbird. Select FILE -> NEW -> EXISTING MAIL ACCOUNT
Step 2. Enter in your name, full email address, and the password for your mailbox password. Select CONTINUE to proceed.
Step 3. Thunderbird may try to guess your mail settings, but since we’re setting it up manually, select MANUAL CONFIG.
Step 4. Enter in the server details. We like to use encryption because it won’t transmit your password over the internet. Use the following servers.
Incoming POP3
Server hostname: mail8.hosting.ca
Port: 110
SSL: STARTTLS
Authentication: Normal Password
Outgoing SMTP
Server hostname: mail8.hosting.ca
Port: 587
SSL: STARTTLS
Authentication: Encrypted Password
Make sure the Username for Incoming and outgoing is set to your FULL EMAIL ADDRESS. Select DONE to complete the process.
Configure IMAP in Thunderbird
To manually configure an account, you will need to have the following details which can be supplied by us.
- Full email address and password
- Be located on the mail8.hosting.ca mail server
- incoming mail server and port
- IMAP unencrypted – port 143
- IMAP encrypted with TLS – port 143
- IMAP encrypted with SSL – 993
- outgoing mail server and port
- SMTP using TLS – port 587
- SMTP using SSL – port 465
- security setting for the connection with the server (for example, “STARTTLS” or “SSL/TLS” and whether or not to use secure authentication). You may use any combination of these, but we prefer the config below for IMAP.
Step 1. Add an existing mailbox to thunderbird. Select FILE -> NEW -> EXISTING MAIL ACCOUNT
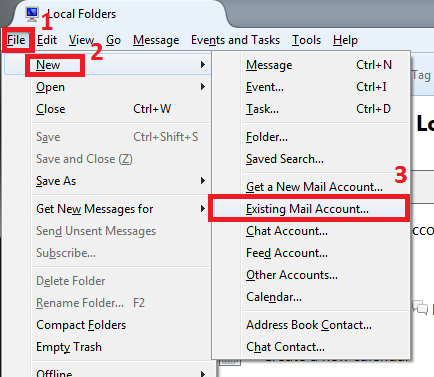
Step 2. Enter in your name, full email address, and the password for your mailbox password. Select CONTINUE to proceed.
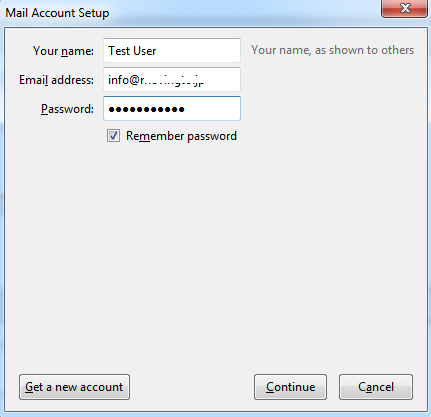
Step 3. Thunderbird may try to guess your mail settings, but since we’re setting it up manually, select MANUAL CONFIG.
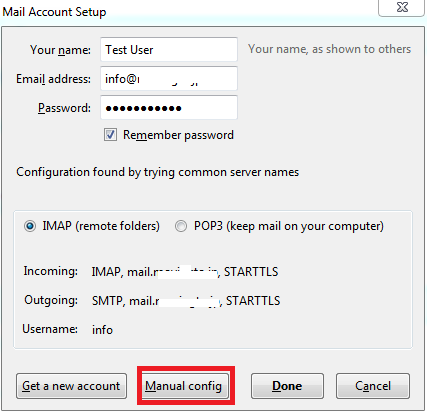
Step 4. Enter in the server details. We like to use encryption because it won’t transmit your password over the internet. Use the following servers.
Incoming IMAP
Server hostname: mail8.hosting.ca
Port: 143
SSL: STARTTLS
Authentication: Normal Password
Outgoing SMTP
Server hostname: mail8.hosting.ca
Port: 587
SSL: STARTTLS
Authentication: Encrypted Password
Make sure the Username for Incoming and outgoing is set to your FULL EMAIL ADDRESS. Select DONE to complete the process.