cPanel POP Setup
This is our cPanel POP Setup document on how to Configure Secure POP with TLS Encryption.
Requirements: cPanel Linux Hosting Plan
Introduction:
This purpose of following documentation is to provide end users complete configuration steps in sending and receiving messages securely on cPanel services.
1. From Outlook, add a new account, and select “manual setup”
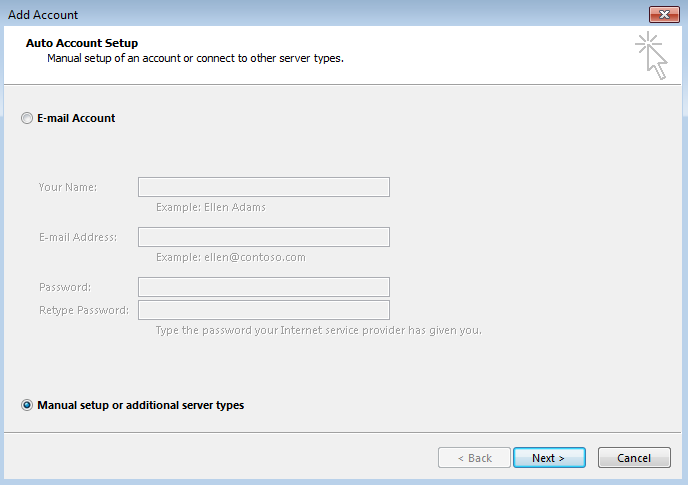
2. Select POP
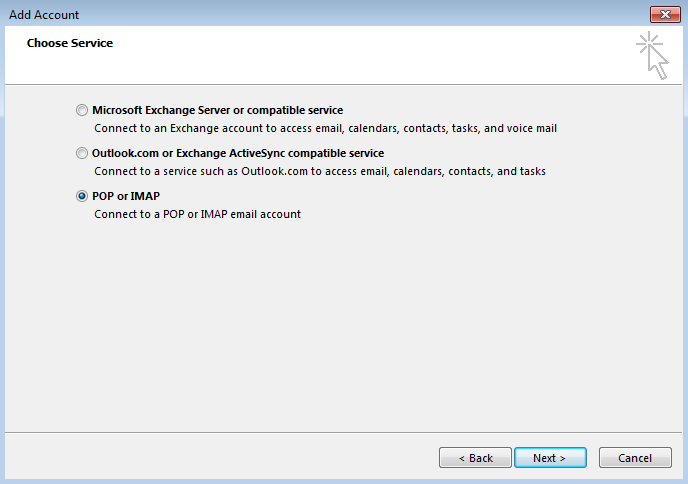
3. Enter in the mailbox details.
Your name: Your name
Email Address: Your full email address
Account Type: POP
Incoming Mail Server: cpanel1.hosting.ca
Outgoing Mail Server (SMTP): cpanel1.hosting.ca
The servers above are only an example. When you have signed up, the server details will be included in the email.
User Name: Your full email address
Password: Your mailbox password
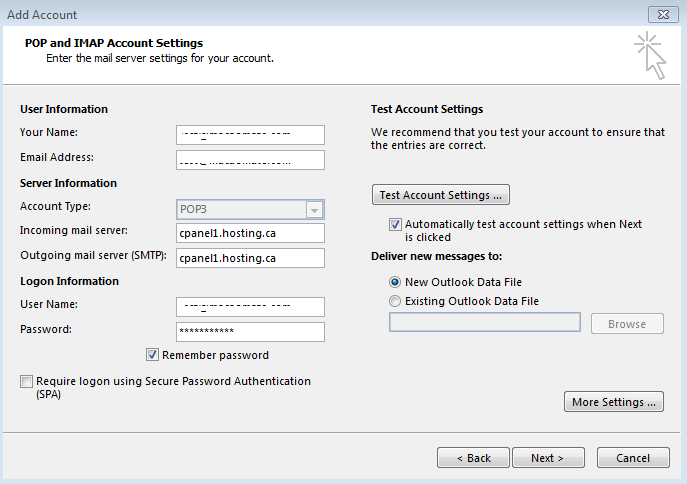
4. Select More Settings
5. Go to the “Outgoing Server” tab and make sure “My outgoing server (SMTP) requires authentication is CHECKED. Make sure “Use same settings as my incoming mail server” is also selected.
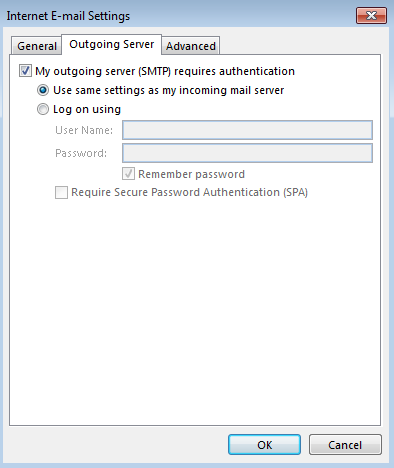
6. Choose the “Advanced” tab to enter in the secure POP ports.
Click the check box “This server requires an encrypted connection (SSL). The port will automatically change to 995.
Outgoing server (SMTP) must be manually changed to 587 and the TLS dropdown box is on TLS. Press OK to save changes. You may also use outgoing port 465 and SSL.
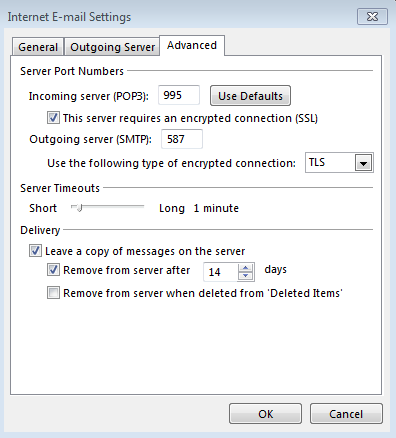
Select NEXT to save the email setup and Outlook may re-test the credentials you entered in.
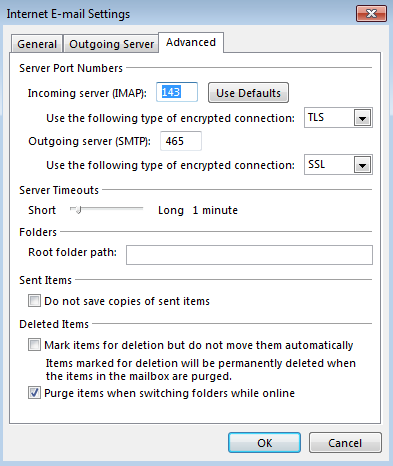
The above for SMTP is also acceptable.
You will have completed the cPanel POP Setup and have your Outlook email configured for secure mail.
