iPhone UEM Activation
We have generated our own setup documents using our own devices in-house. This way we can guarantee support for our BlackBerry customers. This document guides new users on how our BlackBerry UEM activation is handled on an iOS device. Due to many updates from the app, some screenshots may seem a little different.
An iPhone SE on iOS 13.4 was used in this example.
Customer Requirements
- Subscribed to hosting.ca’s BlackBerry UEM service with an email address
- BlackBerry UEM Application installed on your device
- A valid BlackBerry UEM activation password that has not expired
Notes on Passwords:
- Activation Password (hosting.ca provides)
- Apps Installation Password (BlackBerry Dynamics password)
- Email Password (your email address password)
iOS UEM Activation
Start up the UEM Client.
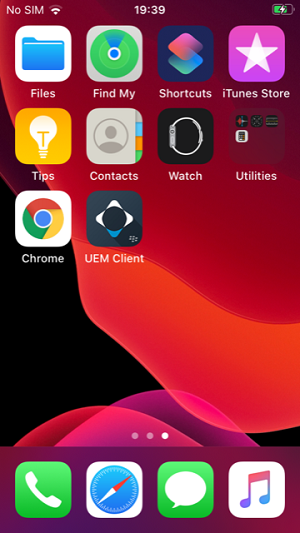
Accept the License Agreement and select ENTER CREDENTIALS.
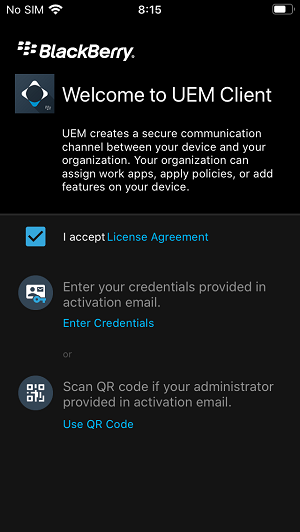
Enter in your email address and ACTIVATION PASSWORD that was provided by us. Select next to continue.
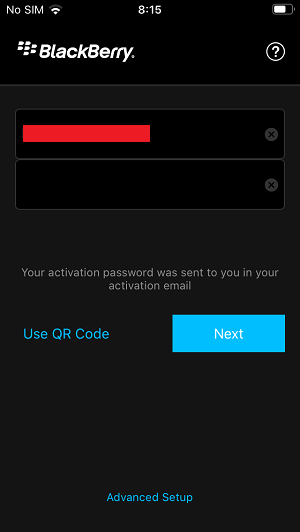
Once you’ve entered valid credentials, the system will start the activation.
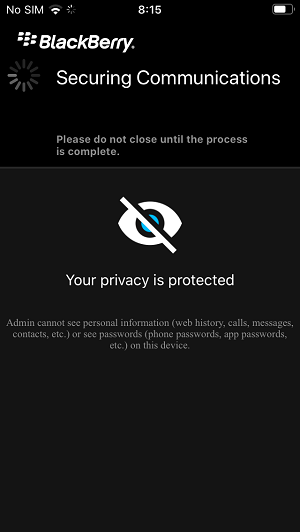
Now it will ask you to set an INSTALLATION PASSWORD to install the Work apps. This is also known as the BlackBerry Dynamics password.
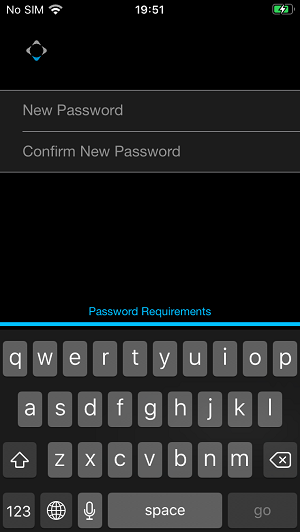
The UEM Client will send you notifications. Select Allow.
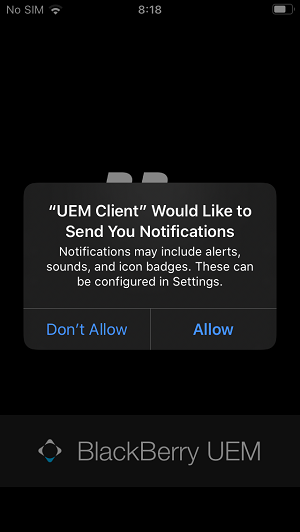
It will prompt you to install a certificate on your device. Select OK to continue.
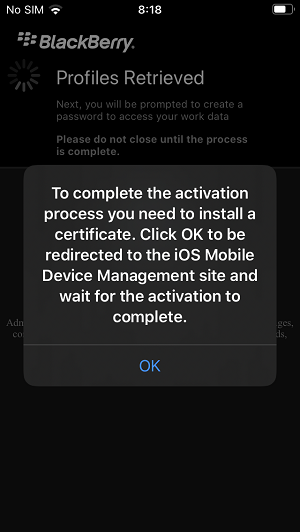
Select Allow to download the profile configuration.
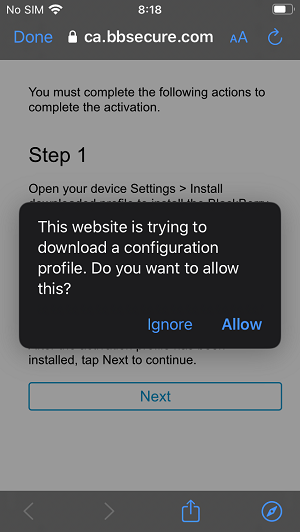
Select Close to review the downloaded profile.
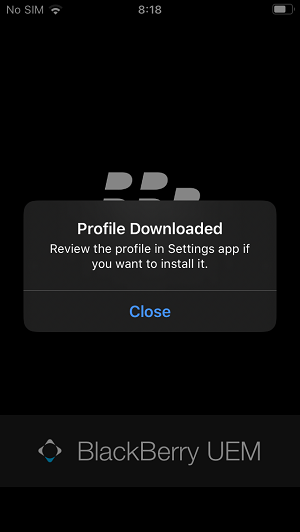
This next screen asks you to go to the settings to install the profile.
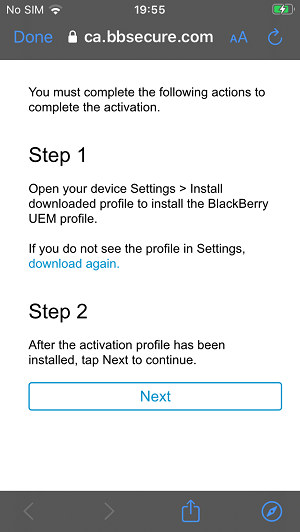
Go to the home screen and then the settings. You will see “Profile Downloaded” under your device user name.
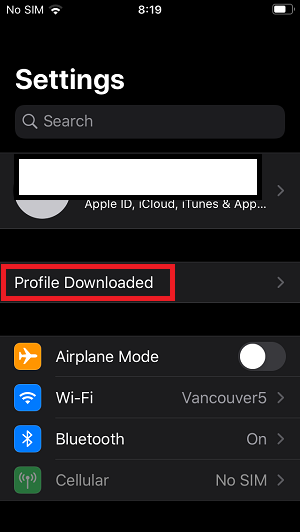
Select the Install, to install the profile.
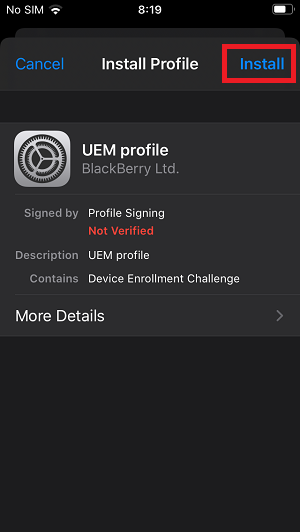
Verify the authenticity by selecting Install on the top right, and then confirming it again by selecting Install again at the bottom.
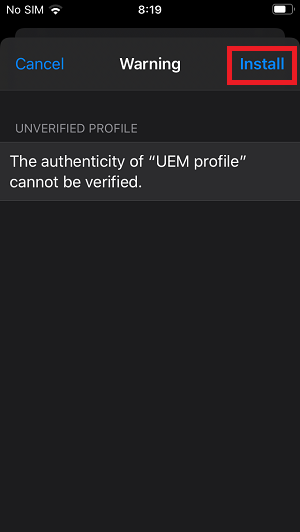
It will then again prompt you for your consent. Select Next to continue.
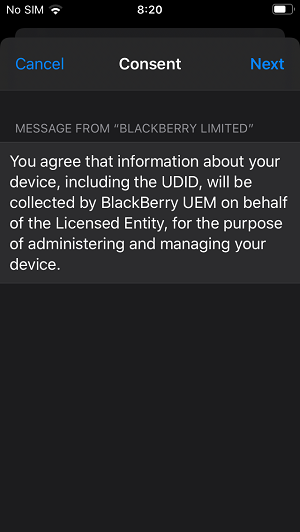
Select Install to continue.
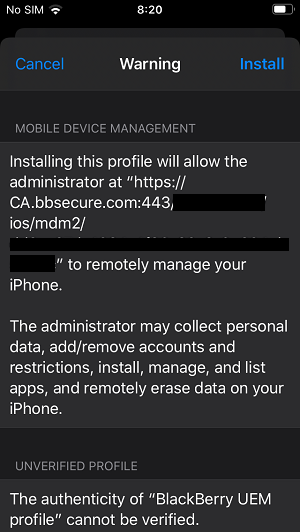
Remote Management will prompt, select TRUST to continue.
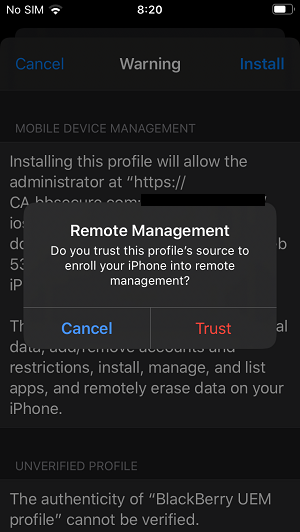
Select DONE to continue activation.
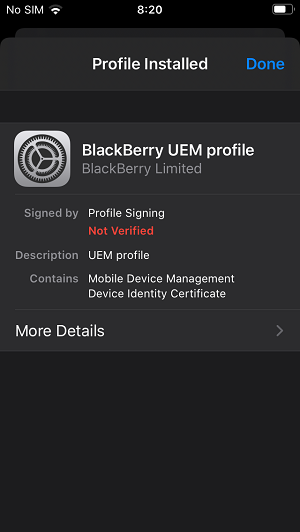
You will be prompted to install the BlackBerry UEM apps. Select INSTALL to continue for BlackBerry Tasks, BlackBerry Access and BlackBerry Work.
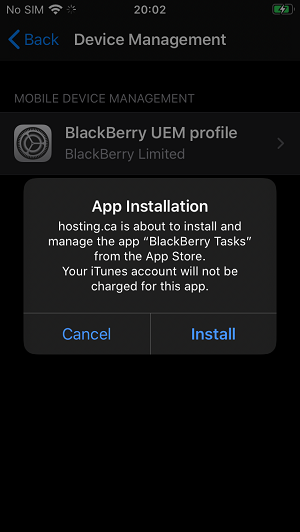
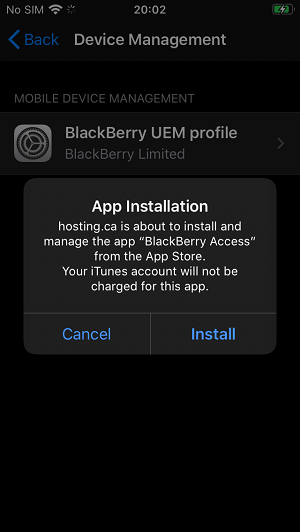
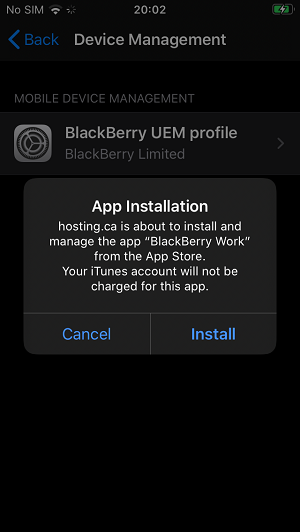
You will see that all the apps are now installed. The next step is to activate each app. We’ll start with Work. Allow work to send you notifications.
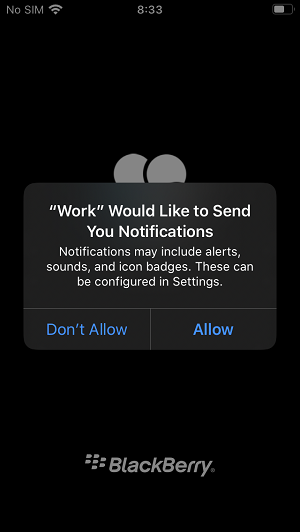
Enter in the APPS INSTALLATION password you previously set.
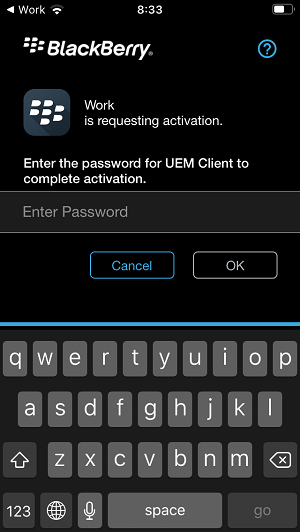
A bunch of items will flash by for the activation. You will then need to agree to the license agreement.
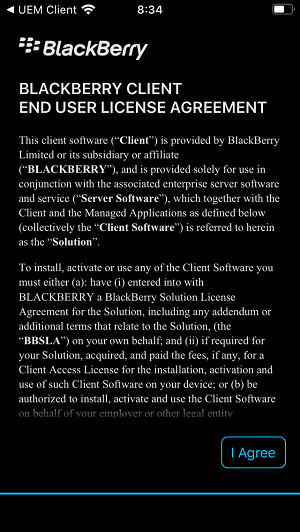
Enter in your password for your email address.
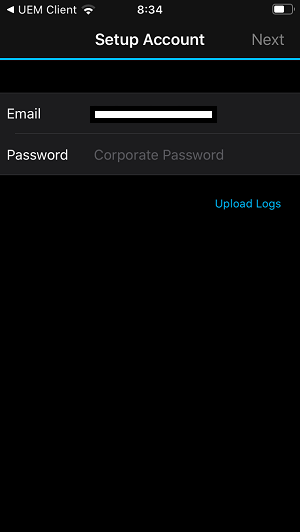
That will complete the Work setup. Your emails will sync up.
Exit to the main screen and select another app, Work Tasks. You’ll need to specify the APP INSTALLATION password to activate.
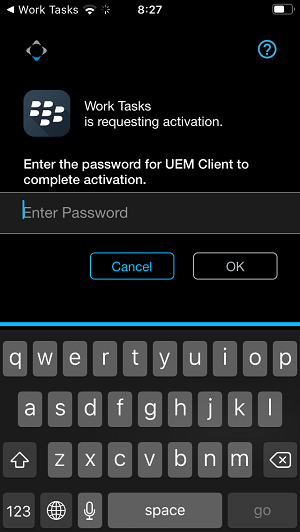
You will have to agree to the license. Select I AGREE to continue.
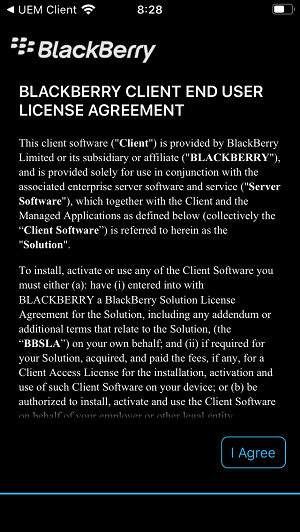
Allow Work Tasks to send you notifications.
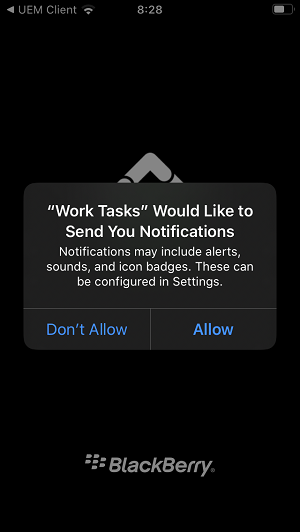
Confirm your email address password by entering it in to let Tasks sync.
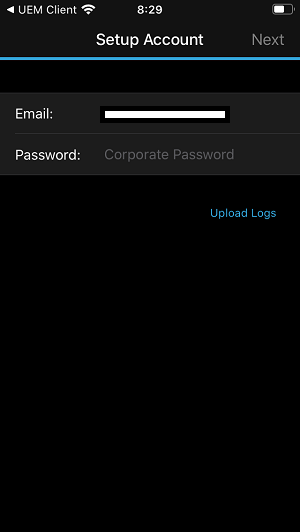
Your tasks will sync up, the last app would be Access. Go to the home screen and load up Access.
Enter in the APP INSTALLATION password to continue.
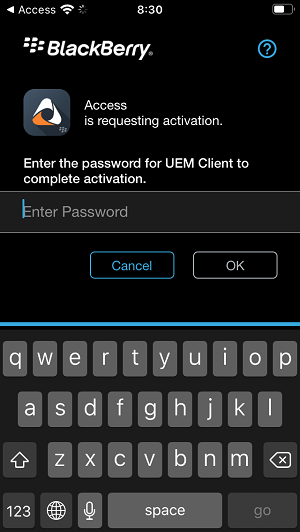
More items will flash by, and all you need to do is agree to the license agreement to continue.
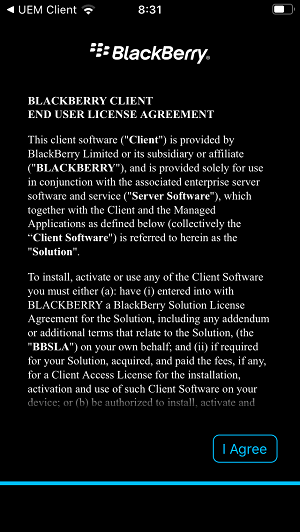
Now that you should have successfully installed your BlackBerry UEM apps, Work, Tasks and Access will be displayed on your home screen. The iPhone UEM Activation has been completed.
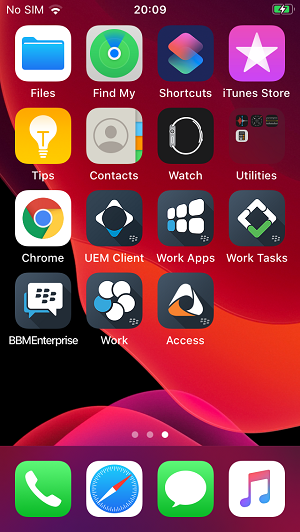
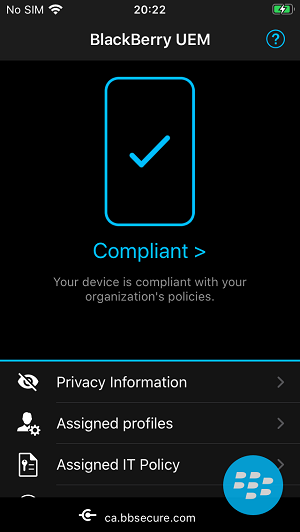
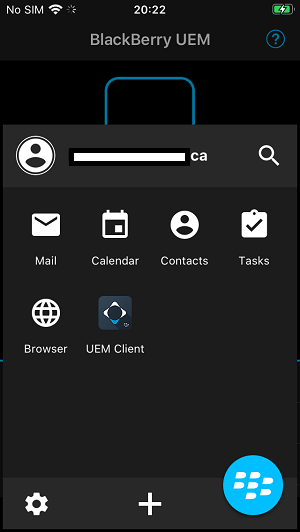
iPhone UEM Activation is a process that must be completed to connect securely to the BlackBerry Enterprise Server.
