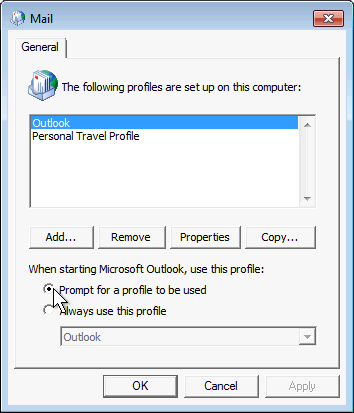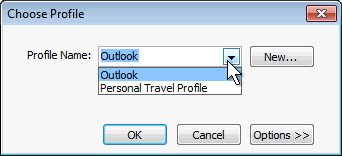Multiple Outlook Profiles
Multiple Outlook Profiles
This document will help users setup their hosted Exchange account with Multiple Outlook Profiles. An Microsoft Outlook email profile is made up of email accounts, data files, and information about where your email is stored. This article assumes that you are using multiple profiles and explains how to make a profile the default and how to switch to a different profile. If you are unfamiliar with email profiles, see overview of Outlook email profiles. Follow this document to see how to create new Outlook profiles.
Use multiple profiles
If you use multiple profiles, you can configure Outlook either to always use the same profile or to prompt you to select a profile each time that you start the program. When you switch from one profile to another, you change the email accounts and settings that are available to you in an Outlook session.
-
Exit Outlook.
- In Control Panel, click or double-click Mail.Where is Mail in Control Panel?Mail appears in different Control Panel locations based on the version of the Windows operating system that you have, the Control Panel view you’re using, and what version of Outlook is installed.
The easiest way to locate Mail is to open Control Panel in Windows, and then in the Search box at the top of the window, type Mail.
Note: The Mail icon appears after Outlook starts for the first time.
- Click Show Profiles.
- Under When starting Microsoft Outlook, use this profile, click Prompt for a profile to be used or Always use this profile.
- When Outlook starts, click the profile that you want to use in the Profile Name list.
Tip: When you use multiple profiles, there is usually one profile that you use most often. A profile can be designated as the default profile in the Profile Name list. When the list appears, click OK to use the default profile or click another profile in the list.
Setup a default profile
-
In the Choose Profile dialog box, in the Profile Name list, click the profile that you want to be the default.
Outlook profile selection dialog box - Click Options, and then, under Options, select the Set as default profile check box.